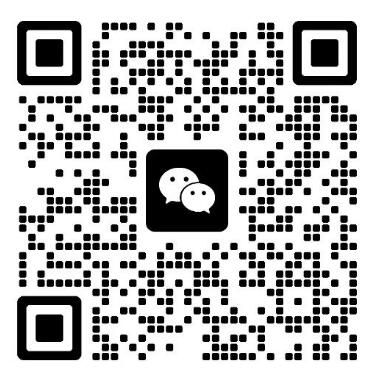VNC 连接实例
实例创建后默认没有远程连接密码,如有需要远程连接请设置远程连接密码。
1. 登录云主机管理控制台
2. 在左侧导航栏,选择实例
3. 在实例列表里,找到需要连接的实例,在操作列,单击重置 VNC 密码
4. 在弹出的重置 VNC 登录密码对话框中输入 VNC 登录密码,确认密码后单击确定
5. VNC 登录实例。在弹出的 VNC Password 对话框,输入刚设置的 VNC 密码。单击 Connect ,开始连接管理终端。根据实例的操作系统,应执行不同的操作步骤。
· 如果是运行中的 Linux 实例,点击输入用户名 root 和实例登录密码。如果不知道实例登录密码,请重置实例密码。单击界面右上角的 Send remote command > CTRL+ALT+Fx(x为1?10),切换不同的管理终端连接 Linux 实例执行不同的操作。
· 如果是 Windows 实例, 在管理终端界面的右上角单击 Send remote command > CTRL+ALT+DELETE,进入 Windows 实例的登录界面。输入实例密码即可登录。

格式化数据盘
如果你随实例创建了数据盘,需要分区格式化数据盘,具体操作,请参考下面的Linux 格式化和挂载数据盘和Windows 格式化数据盘。如果是单独创建的数据盘,需要先挂载数据盘,再分区格式化数据盘。
Linux 格式化和挂载数据盘
你需要知道挂载到实例的数据盘的设备名:你可以通过实例列表 > 实例详情 > 数据盘管理 > 硬盘信息查到数据盘的设备名称。数据盘的设备名由系统默认分配,从/dev/xvdb开始往后顺序排列,分布范围包括/dev/xvdb?/dev/xvdz。
在本示例中,我们用一个新的 20GB 数据盘(设备名为 /dev/xvdb)创建一个单分区数据盘并挂载一个 ext3 文件系统。使用的实例是 I/O 优化实例,操作系统为 CentOS 6.8。
1. 远程连接实例
2. 运行fdisk -l命令查看实例是否有数据盘。如果执行命令后,没有发现/dev/vdb,表示你的实例没有数据盘,无需格式化数据盘;如果你的数据盘显示的是dev/xvd?,表示你使用的是非 I/O 优化实例。其中?是 a-z 的任一个字母。
3. 创建一个单分区数据盘,依次执行:
· 运行fdisk /dev/vdb,对数据盘进行分区;
· 输入n并按回车键,创建一个新分区;
· 输入p并按回车键,选择主分区,因为这里只创建一个单分区数据盘,所以只需要创建主分区。如果要创建 4 个以上的分区,你应该创建至少一个扩展分区,即选择 e;
· 输入分区编号并按回车键,因为这里仅创建一个分区,可以输入 1;
· 输入第一个可用的扇区编号,按回车键采用默认值 1;
· 输入最后一个扇区编号,因为这里仅创建一个分区,所以按回车键采用默认值;
· 输入wq并按回车键,开始分区。
4. 查看新的分区:运行命令fdisk -l。如果出现以下信息,说明已经成功创建了新分区 /dev/vdb1。
5. 在新分区上创建一个文件系统:运行命令mkfs.ext3 /dev/vdb1。
本示例要创建一个 ext3 文件系统。你也可以根据自己的需要,选择创建其他文件系统,例如,如果需要在 Linux、Windows 和 Mac 系统之间共享文件,你可以使用 mkfs.vfat 创建 VFAT 文件系统。创建文件系统所需时间取决于数据盘大小。
6. 备份 etc/fstab:运行命令cp /etc/fstab /etc/fstab.bak。
7. 向 /etc/fstab 写入新分区信息:运行命令echo /dev/vdb1 /mnt ext3 defaults 0 0 >> /etc/fstab。
8. 查看 /etc/fstab 中的新分区信息:运行命令cat /etc/fstab。
9. 挂载文件系统:运行命令mount /dev/vdb1 /mnt。
10. 查看目前磁盘空间和使用情况:运行命令df -h。如果出现新建文件系统的信息,说明挂载成功,可以使用新的文件系统了。
挂载操作完成后,不需要重启实例即可开始使用新的文件系统。

Windows 格式化数据盘
1. 远程连接实例
2. 在 Windows Server 桌面,右键单击开始图标,选择磁盘管理
未格式化分区的数据盘(磁盘 2)处于脱机状态。
3. 右键单击磁盘 2 周边的空白区,在弹出的菜单中,选择联机,联机后,磁盘 2 的状态显示为没有初始化
4. 右键单击磁盘 2 周边的空白区,在弹出的菜单中,选择初始化磁盘
5. 在初始化磁盘对话框里,选择磁盘 2,并选择磁盘分区形式:
· MBR 目前仍是最常用的分区形式,但是,MBR 只支持处理不大于 2 TB 的数据盘,而且,只支持分 4 个主区,如果您要将磁盘分成更多的区,需要将某个主区作为扩展区并在其中创建逻辑分区。
· GPT 是一个新的分区形式,早期版本的 Windows 不能识别这种分区形式。GPT 能处理的数据盘容量由操作系统和文件系统决定。在 Windows 操作系统里,GPT 最多可以支持 128 个主分区。
在本示例中,我们选择 MBR 分区形式,并单击确定。
6. 在磁盘管理窗口,右键单击磁盘 2 的未分配区域,选择新建简单卷
7. 在新建简单卷向导中,依次完成以下操作:
· 单击下一步;
· 指定卷大小:指定简单卷大小。如果你只要创建一个主区,使用默认值。单击下一步。
· 分配驱动器号和路径:选择一个驱动器号(即盘符),如本示例中选择 F。单击下一步。
· 格式化分区:选择格式化设置,包括文件系统、分配单元大小和卷标,确认是否执行快速格式化和启用文件和文件夹压缩。这里使用默认设置。单击下一步。
· 开始创建新简单卷。当向导对话框里出现以下截图中的信息时,说明已经完成新简单卷的创建。单击完成关闭新建简单卷向导。
· 格式化分区完成后,磁盘管理中磁盘 2 的状态显示良好。
· 你可以在这台电脑中查看到新建的驱动器新加卷(F:)。至此,你就可以开始使用这个数据盘了。



















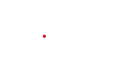











 粤公网安备44030402000391号
粤公网安备44030402000391号